
Peralihan interface dari desktop klasik ke desktop yang modern menggunakan GNOME Shell pada Gnome versi 3 ternyata tidak serta merta diterima dengan baik oleh sebagian pengguna bahkan kontributornya. Pembatasan penggunaan efek-efek desktop 3D pada GNOME Shell menjadi salah satu isu penting. Bahkan Canonical, developer sistem operasi Linux terkemuka Ubuntu yang sekaligus kontributor proyek Gnome memutuskan untuk mengembangkan sendiri antar muka untuk sistem operasinya yang kita kenal dengan sebutan Unity.
Dimulai sejak rilis Ubuntu 11.04, Canonical sudah tidak lagi menggunakan interface Gnome sebagai antar muka utama. Keputusan untuk hanya memaketkan Gnome Classic di atas Gnome 2.32 pada Ubuntu 11.04 dan menjadikan Unity sebagai default antar muka cukup mengherankan bagi pengguna Ubuntu, sementara versi baru Gnome, GNOME 3 telah resmi dirilis.
Sebagian pengguna Ubuntu 11.04 memaksakan menginstall Gnome 3 pada sistemnya dan itu telah menyebabkan kekacauan disana-sini, ketidak stabilan sistem dan menyebabkan pengguna kehilangan antar muka Unity. Kejadiaan ini menjadi sejarah penting yang harus diingat oleh pengguna Ubuntu.
Saat ini, rilis terbaru Ubuntu 11.10 Oaneiric Ocelot telah dibangun diatas Gnome 3. Unity telah ditetapkan sebagai desktop utama dan Unity 2d menjadi pilihan kedua dengan tanpa menyertakan satupun antar muka Gnome, baik Gnome Classic maupun GNOME Shell. Kenyataan ini tidak berarti pengguna Ubuntu tidak dapat menginstall dan menggunakan keduanya sebagai antar muka, karena kedua paket tersebut juga telah disediakan di repositori Ubuntu.
Jika sebelumnya kami telah menyampaikan cara menginstall Gnome Classic pada Ubuntu 11.10, untuk saat ini kami akan sajikan kepada Anda cara menggunakan GNOME Shell sebagai antar muka pada Ubuntu 11.10. Untuk menginstall dan menggunakan GNOME Shell pada Ubuntu 11.10 silahkan ikuti panduan berikut ini.
Pastikan Anda telah terhubung ke internet lalu jalankan Ubuntu Software Center atau gunakan Synaptic Package Manager jika Anda telah menginstallnya. Pada contoh ini kami menggunakan Synaptic untuk menginstall gnome-shell, pada jende Synaptic yang telah terbuka, ketik "gnome-shell" pada kotak Quick filter. Cari dan pilih paket gnome-shell lalau tandai untuk diinstall...
...tekan tombol "Apply" untuk memulai installasi dan tunggulah hingga semua paket yang dibutuhkan selesai diinstal. Cara ini akan sama jika Anda memilih menggunakan command line untuk menginstall gnome-shell. Anda cukup menjalankan Terminal lalu mengetik perintah berikut ini...
sudo apt-get install gnome-shell
...tekan enter lalu masukkan password jika diminta. Proses instalasi akan dijalankan dan Anda tinggal menanti proses diselesaikan.
Setelah semua selesai diinstall, tutup jendela Synaptic, Ubuntu Software Center atau Terminal yang Anda gunakan untuk menginstall GNOME Shell lalu reboot komputer. Pada layar login LightDM, pilih user lalu masukkan passoed user yang Anda gunakan. Klik pada ikon "Gear" lalu pilih sesi "GNOME" untuk mejalankan sesi dengan GNOME Shell sebagai antar muka...
Inilah tampilan Ubuntu 11.10 dengan antar mukan GNOME Shell...
Selamat mencoba...
Dipublikasikan di:
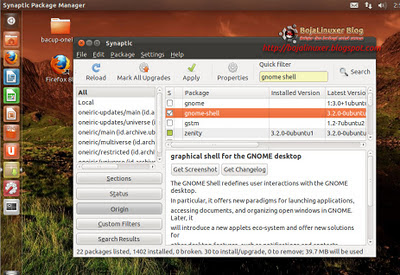

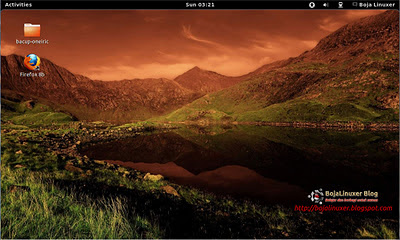
0 Response to "Menginstall Desktop GNOME 3 Dengan GNOME Shell Di Ubuntu 11.10"
Posting Komentar