 Langkah pertama adalah menjadikan file ISO VBoxGuestAdditions menjadi CD/DVD drive pada OS guest. Seperti pada artikel sebelumnya, arahkan IDE Controller supaya menggunakan file ISO yang telah Anda download tersebut...
Langkah pertama adalah menjadikan file ISO VBoxGuestAdditions menjadi CD/DVD drive pada OS guest. Seperti pada artikel sebelumnya, arahkan IDE Controller supaya menggunakan file ISO yang telah Anda download tersebut...Untuk menginstal VirtualBox guest additions sebaiknya kita menjalankan Windows 7 pada safe mode, caranya adalah pilih virtual mesin (Windows 7) lalu menekan tombol "Start" untuk menjalankannya. Pada saat yang sama, tekan tombol F8 pada keyboard untuk menampilkan menu "Advanced Boot Options" pada OS guest Windows 7, pada menu yang ditampilkan silahkan pilih "Safe Mode"...
Setelah masuk ke Windows 7 pada mode aman, buka drive CD/DVD VirtualBox yang berisi paket VirtualBox guest additions. Jalankan "VBoxWindowsAdditions.exe" untuk memulai proses penginstalan...
Silahkan ikuti petunjuk instalasi yang ditampilkan pada layar, jika ditampilkan dialog informasi tentang dukungan eksperimental driver grafis WDDM, setujui saja dengan menekan tombol "Yes"...
Pada layar "Choose Components" pastikan opsi "Direct3D Support..." telah Anda aktifkan, lalu tekan tombol "Install" untuk melanjutkan instalasi...
Jika selama proses instalasi Windows Security menampilkan pesan peringatan instalasi driver baru, tekan saja tombol "Install" agar semua komponen VirtualBox guest additions turut diinstal...
Proses instalasi guest additions telah selesai dan Anda dapat menekan tombol "Finish" untuk me-reboot mesin virtual...
Hingga proses ini semua paket VirtualBox Guest Additions telah berhasil kita instal. Namun demikian efek Aero glass pada Windows 7 belum dapat diaktifkan. Untuk mengaktifkan fitur tersebut, dibutuhkan instalasi driver grafis WDDM.
Mengaktifkan efek Aero Glass
Karena dukungan driver WDDM pada versi ini masih bersifat eksperimetal, kami masih mejumpai ketidak stabilan saat fitur baru ini diimplementasikan. Bagi pengguna yang menginstal VirtualBox pada host Ubuntu 11.04, silahkan logout terlebih dahulu dari sesi saat ini (jika Anda sedang menggunakan sesi "Ubuntu" dengan Unity maupun menggunakan sesi "Ubuntu Classic" dengan desktop Gnome) untuk berpindah kesesi "Ubuntu Classic (No effect)" atau menggunakan sesi "Unity 2D" jika Anda telah menginstalnya sehingga Ubuntu yang Anda jalankan sama sekali tidak menggunakan efek 3D (non openGL). Mengapa demikian? karena ketidak stabilan penerapan efek aero glass (driver WDDM) kami jumpai ketika mejalankannya pada sesi Ubuntu dengan efek 3D, lihat gambar berikut untuk lebih jelasnya...
Desktop guest Windows 7 tidak berjalan sempurna...
Setelah berada di sesi non openGL, jalankan VirtualBox lalu jalankan mesin virtual Windows 7. Jalankan cmd.exe lalu ketik perintah berikut...
D:\VBoxWindowsAdditions-x86.exe /extract
Sesuaikan perintah tersebut dengan versi Windows 7 yang Anda gunakan, dalam contoh ini kami menggunakan Windows 7 32-bit. Drive D:\ yang dimaksud adalah CD/DVD drive yang berisi VirtualBox guest additions, sedangkan penambahan parameteri /extract digunakan untuk mengekstrak driver grafis WDDM yang kita perlukan.
Jalankan "Device Manager", pada bagian "Display adapter", klik ganda pada "VirtualBox Graphics Adapter". Pada jendela "VirtualBox Graphics Adapter Properties" pilih tab "Driver", tekan tombol "Update Driver..." untuk mengganti driver grafis dengan "VirtualBox Graphics Adapter (Microsoft Corporation - WDDM)"...
Pada jendela "Update Driver Software..." pilih opsi kedua "Browser my computer..."...
Pada jendela berikutnya, pilih opsi "Let me pick from a list device..."...
Pada halaman pilihan driver yang tersedia, tekan tombol "Have Disk..." untuk menginstal driver "VirtualBox Graphics Adapter (Microsoft Corporation - WDDM)"...
Silahkan arahkan ke "C:\Program Files\Oracle\VirtualBox Guest Additions\x86\VBoxVideoWddm" lalu pilih "VBoxVideoWddm.inf", tekan "Open" untuk menginstal driver WDDM...
Padala layar berikutnya, pilih driver WDDM yang tersedia lalu tekan tombol "Next"...
Proses instalasi driver virtualBox WDDM segera dilakukan, tekan tombol "Close" jika instalasi telah selesai...
Silahkan reboot virtual mesin, seharusnya efek Aero glass kini sudah dapat Anda nikmati...
Catatan: Dalam beberapa kasus, setelah mereboot mesin virtual Windows 7 untuk pertama kali setelah instalasi driver WDDM, efek areo tidak secara langsung aktif. Jika kondisi tersebut terjadi pada Anda, kembalikanlah terlebih dahulu ke driver "VirtualBox Graphics Adapter" reboot kembali virtual mesin. Setelah itu, update kembali dengan driver WDDM dengan cara memilih pada daftar driver yang telah tersedia...
Instruksi dan shortcut keyboard VirtualBox 4.1
- Ctrl kanan (Right Ctrl) = Host key
- Host+F = Berpindah ke mode Full Screen atau sebaliknya
- Host+L = Berpindah ke mode Seamless
- Host+C = Berpindah ke mode Scale
- Host+G = Auto resize tampilan Guest
- Host+A = Menyesuaikan dengan ukuran jendela
- Host+S = Membuka jendela Settings
- Host+T = Mengambil Snapshot
- Host+N = Menampilkan informasi sesi
- Host+I = Mematikan integrasi mouse
- Host+Del = Mengirimkan instruksi Ctrl+Alt+Del pada Guest
- Host+P= Menghentikan Guest
- Host+R = Mereset Guest
- Host+H = Mematikan ACPI
- Host+Q = Menutup mesin virtual
Selamat mencoba...












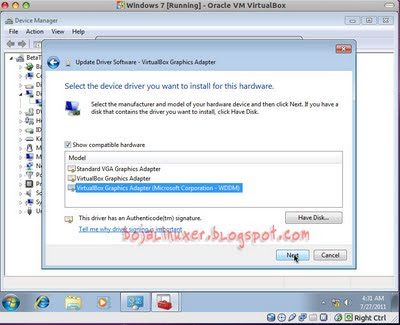
0 Response to "Menginstal VirtualBox Guest Additions Dan Mengaktifkan Aero Glass Windows 7 (2)"
Posting Komentar